Présentation
Au sein d’OpenERP, il est possible de gérer et de réaliser une planification et un suivi budgétaire.
Grâce au module ic_financial_report, les responsables peuvent facilement créer des budgets, les planifier et ils peuvent suivre précisément leurs recettes/dépenses sur plusieurs périodes.
Les fonctionnalités de ce modules permettent de
- créer/dupliquer un budget pour une période
- consulter des résultats et des projections budgétaires
- imprimer des résultats sous formats pdf ou excell.
- créer de règles budgétaires propres à l’entreprises
- agréger la comptabilité générale et la comptabilité analytique d’OpenERP
Description fonctionnelle
Avant de pouvoir créer un budget, il est obligatoire de créer une structure. Dans ce guide, nous prendrons comme exemple la création d’un budget qui respecte cette structure :
IMG HERE
Création d'une structure
Une structure de budget est constituée de lignes de structure. Pour en créer, il faut cliquer sur «Budgets structures » dans le menu « Comptabilité », rubrique « Configuration\Budgets ». Le lien « Budgets structures tree » est une vue en arbre des différentes structures et est juste utile à titre de consultation.
Création d'une ligne de structure de type "Root"
Cliquez sur le bouton « Créer », sélectionnez le type « root » et donnez-lui un nom.
IMG HERE
Vous pouvez maintenant créer des lignes de structure de type « normal » ou « calculée ». Dans notre exemple, la structure possède 2 lignes de structure de type «normal» : « Chiffre d’affaires » et « Sous-traitance » (où « Chiffre d’affaires » possède deux lignes de structure enfants de type « normal ») et une ligne de structure nommée « Marge » de type « calculated » qui est l’opération « Chiffre d’affaires-Sous-traitance ».
Création d'une ligne de structure de type "Normal"
IMG HERE
Sélectionnez le type « normal », donnez-lui un nom et sélectionnez une ligne de structure parente dans le champ « Parent Line ».
Sur l’onglet « Accounts », vous pouvez ajouter des comptes financiers. Attention, une structure de budget doit comporter obligatoirement une ligne de structure qui représente le chiffre d’affaires. Dans ce cas, la case « Turnover » doit être cochée. Vous pouvez aussi encoder des comptes analytiques dans l’onglet « Anaytic Accounts ».
Dans le cas de notre exemple, nous souhaitons obtenir un détail de la ligne « Chiffre d’affaires ». Nous pouvons l’obtenir car nous avons deux comptes analytiques « Ventes de produits » et « Services ». Nous devons ajouter lors de la création de cette ligne ces deux comptes analytiques dans l’onglet « Analytic Accounts ». Pour éviter de devoir créer manuellement les deux lignes enfants, vous pouvez cliquer sur le bouton « Split by analytical accounts » en haut à gauche qui va générer autant d’enfants qu’il y a de comptes analytiques.
Le bouton « Split by accounts » a exactement la même fonction mais pour les comptes financiers.
IMG HERE
Création d'une ligne de structure de type "Calculated"
IMG HERE
Sélectionnez le type « calculated », donnez-lui un nom et sélectionnez une ligne de structure parente dans le champ « Parent Line ».
Dans le champ « Operation », indiquez l’opération arithmétique que vous souhaitez réaliser en respectant la méthode d’encodage : %(nom)f où « nom » est le nom d’une ligne de structure qui appartient à la même structure que celle que vous voulez créer.
Les caractères supportés sont les suivants : + – * / ( )
Exemple : (%(Chiffre d’affaires)f-%(Marge)f)*2
Dans notre exemple de structure, la ligne « Marge » est créé de cette façon.
Une fois que vous avez créez une structure, il est possible de créer un budget.
Création d'un budget
La liste des budgets est consultable en cliquant sur « Budgets » dans le menu « Comptabilité », rubrique « Budgets ». Pour créer un nouveau budget, cliquez sur « Create a budget » dans le même menu.
IMG HERE
Donnez-lui un nom, un code (facultatif), une date de début, une date de fin et sélectionnez une structure. Cliquez ensuite sur « Create » et vous arrivez directement sur le budget qui vient d’être crée :
IMG HERE
Ceci est la vue du budget général dit « root ». Le type de budget que vous consultez est indiqué en « 4 » sur la figure ci-dessus.
En cliquant sur le bouton « 1 », vous pouvez consultez la liste des comptes analytiques que comporte la ligne de budget.
En cliquant sur le bouton « 2 », vous pouvez consultez le détail mensuel de la ligne afin d’avoir une vision plus fine du résultat (voir figure 2). Vous arrivez alors sur un budget de type « mensuel ».
En cliquant sur le bouton « 3 », vous pouvez consulter le détail que compose la ligne. Ici, dans notre exemple nous obtenons la figure 3. Ce budget est de type « normal ».
IMG HERE
IMG HERE
En cliquant sur le bouton « Modifier » en haut à gauche, vous rentrez en mode édition :
IMG HERE
Vous pouvez alors saisir le montant planifié directement en entrant la somme ou en entrant le pourcentage. Si vous entrez le montant, le pourcentage se calcule automatiquement par rapport au montant de la ligne qui représente le chiffre d’affaires dans le cas d’un budget de type « général » ou par rapport au montant de la ligne parente dans le cas d’un budget de type « mensuel » ou « de détail ».
Attention, dès que vous modifiez une ligne, il faut obligatoirement cliquer sur « Enregistrer » pour mettre à jour les champs ce cette ligne et des autres lignes.
Attention : pour rafraichir les données des montants réels, il faut cliquer sur le bouton « Refresh budget ».

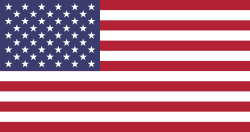
Comment planifier un budget dans OpenERP